Once you are done with the TP-link extender setup, and ready to start your work. Sometimes people find difficulty in the login process as the log in the field asks for a login password. As there is a default password available in your device which is utilized to complete this step. You can use the TP-Link extender default password. In this blog, you will learn how to change the password and reset the password whenever required.
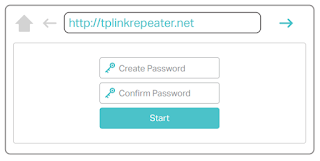
How to set up the password for the TP-link wireless extender login?
Now we will discuss the whole process of changing the password in terms of the TP-Link extender web browser.
Steps to follow:
1. First of all, plug in the TP-link extender into a nearby power outlet where you find an issue with the wireless network.
2. Attach one end of the Ethernet cable into the device and another end into the mainframe to establish a connection between both.
3. Open the http://tplinkrepeater.net/ website and you will be redirected to the login page. Hereby you need to enter the login details which are Username- ‘Admin’ Password - ‘Admin’. At next, you will see the TP-link admin settings page and the ‘Change Default Password’ option.
4. Enter a ‘New Password’ and click on the ‘Save Settings’. Now restart the device and enter the new password you have chosen for your network.
How to reset the TP-Link Extender default password?
In this piece of information, we will explain the steps to reset the default password.
1. Look at the bottom of the device and press the reset button.
2. You need to hold the button for a few seconds until you will notice the lights flashing on your device.
3. Release the button and wait for the extender to start again.
After the reset setting, all your settings will be automatically changed to its default mode. And when you go with the TP-link wireless extender login, you need to enter the default password.
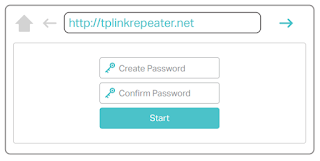
How to set up the password for the TP-link wireless extender login?
Now we will discuss the whole process of changing the password in terms of the TP-Link extender web browser.
Steps to follow:
1. First of all, plug in the TP-link extender into a nearby power outlet where you find an issue with the wireless network.
2. Attach one end of the Ethernet cable into the device and another end into the mainframe to establish a connection between both.
3. Open the http://tplinkrepeater.net/ website and you will be redirected to the login page. Hereby you need to enter the login details which are Username- ‘Admin’ Password - ‘Admin’. At next, you will see the TP-link admin settings page and the ‘Change Default Password’ option.
4. Enter a ‘New Password’ and click on the ‘Save Settings’. Now restart the device and enter the new password you have chosen for your network.
How to reset the TP-Link Extender default password?
In this piece of information, we will explain the steps to reset the default password.
1. Look at the bottom of the device and press the reset button.
2. You need to hold the button for a few seconds until you will notice the lights flashing on your device.
3. Release the button and wait for the extender to start again.
After the reset setting, all your settings will be automatically changed to its default mode. And when you go with the TP-link wireless extender login, you need to enter the default password.

If you're trying hard to lose fat then you certainly have to start following this totally brand new personalized keto meal plan.
ReplyDeleteTo design this service, certified nutritionists, fitness couches, and professional chefs have joined together to develop keto meal plans that are powerful, decent, cost-efficient, and fun.
Since their first launch in early 2019, hundreds of individuals have already remodeled their body and health with the benefits a proper keto meal plan can give.
Speaking of benefits: in this link, you'll discover 8 scientifically-certified ones offered by the keto meal plan.