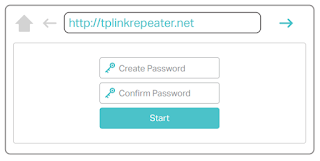Install a TP-Link range extender in your large house if you feel like your Wi-Fi has gotten down. The wireless repeater provides wireless coverage in those areas where your router’s signals don’t reach. TP-Link repeater setup is used for boosting the wireless range of your home network. Just place the extender in a location with dead spots, connect the extender to the Wi-Fi, and log into the web-interface of the repeater.
In this article, I am going to share with you the setup and login process of the TP-link wifi repeater. Plus, you will learn how to connect the TP-Link wireless repeater to the Wi-Fi. Let’s get started.
Initial Setup
• Place the extender in between the router and the wireless devices.
• Plug in the device to a nearby power source.
• Now, turn your repeater on and wait for the power LED to flash solid.
Connect the TP-Link Extender to the Wi-Fi
There are two ways to connect the wifi extender to the wireless network. The first method is via a WPS button and the second method is through a web browser.
• Look for the WPS button on the repeater and long-press it.
• After two minutes, press and hold the WPS button on your home router.
• Next, the RE LED on the extender will start to blink and then change into solid light.
• When it becomes solid, it means the connection between the TP-Link extender and the router is established properly.
Login to TP-Link Extender
Once the connection is made, you need to access the web-interface of the TP-Link repeater for advanced configurations. To do this, you have to open the repeater’s login page using below instructions:
• First of all, connect the TP-Link wireless repeater to a computer with an Ethernet cable.
• On your computer system, launch a web browser and visit the tplinkrepeater.net page.
• It will open the login page where you will have to enter the default username and password of the tplink device.
• If you don’t know the default login details then you can check the user manual of your extender.
• Also, the username and password are written on the printed label on the repeater.
• Put the login credentials in their required fields and press the login button.
• It will take you to the TP-Link extender setup wizard page.
• Now, follow the instructions provided by the setup wizard and configure the internet settings.
• Now, select the SSID name of the tplink device and enter the wireless password to connect to the extended network.
• It is advised to configure the security settings for security purposes. Choose the next-generation wireless encryption standard such as WPA/WPA2 to secure your home network.